The Arcive of Official vBulletin Modifications Site.It is not a VB3 engine, just a parsed copy! |
|
|
|
|
#1
|
|||
|
|||
|
This is a little tutorial and review of my experience on installing a free LetsEncrypt SSL certificate. I am not an expert on the topic but I believe this is a pretty solid tutorial.
CERTBOT is developed by the good folks over at the Electronic Frontier Foundation. For people like us that grew up on the internet, the EFF is essential in protecting the freedom we enjoy and I urge you to check them out and support if you can. I'm sure others may find themselves with the same circumstances: Shared Hosting, don't have root access and am a Windows user Certbot requires root access so you have to create it locally on your own computer and then install the certificate manually. Linux Subsystem for Windows can create the certificate for you but for some reason Renewing wouldn't work so I had to fire up a Ubuntu VM. Download Ubuntu Download VMWare Workstation Create New VM Select your Ubuntu ISO I like to use 2 Cores and 2GB RAM After install: CTRL + ALT + T -> Pulls up the terminal Update apps and upgrade OS: sudo apt-get update && sudo apt-get upgrade Install net-tools dependency for certbot: sudo apt install net-tools Make sure your VM connects through your VPN/proxy if privacy is important because LetsEncrypt logs your IP. They aren't published yet but will be in the future. Install Certbot: sudo apt-get certbot If you use CloudFlare or other CDN, set it to bypass the CDN temporarily or it will fail verification. Generate certificate on local machine: sudo certbot certonly --manual -d guidedhacking.com Follow the prompt Use webroot verification, it will prompt you to create a file which you will put in: public_html\.well-known\acme-challenge\ The filename will be a hash and then inside the file you need to paste another hash. I used notepad++ and just uploaded it over FTP rather than doing it over SSH because I'm a linux noob After verification open cPanel go to SSL module->Install Certificate Open your first cert file, paste in the first certificate including the ---CERT BEGIN--- and ---CERT ENDS--- Open the privatekey cert file and paste it into the private key text box You must renew every 90 days by opening your Ubuntu VM and running: certbot-auto renew LetsEncrypt will email you 2-3 times before it expires to remind you. There are methods to do automatic renewal on shared hosting using third party projects and cronjobs but I don't mind renewing manually vs reviewing/learning how to use a bunch of potentially time wasting third party scripts. Make sure to setup https redirect in .htaccess: RewriteEngine On RewriteCond %{HTTPS} off RewriteRule ^(.*)$ https://%{HTTP_HOST}%{REQUEST_URI} [L,R=301] Alternatively in CloudFlare you can set up "Automatic HTTPS Rewrites" on the Crypto page If you use CloudFlare be sure to play with the settings on the Crypto page and note that the certificate your visitors will see will be a CloudFlare cert. The connection between the visitor and CloudFlare will use the CloudFlare cert and the connection between CloudFlare and your server will use your cert. If you want the end user to see YOUR certificate and use CloudFlare, you can get a certificate through CloudFlare and it's 5$/month, not a bad price but free is better Backup your database and do some SQL REPLACE magic, be aware this may cause some issues and use with care and double check afterwords for problems. If you're not experienced with SQL, just skip this because you can do damage! Here is a sample query: UPDATE table_name_here SET column_name_here = REPLACE(column_name_here, 'http://', 'https://) I did this table by table and then tested it so I didn't blow up the entire database at once. 99% of the replacements I did was quite simple using SQL queries. In AdminCP Make sure your Site URL etc.. all say https://guidedhacking.com instead of http:// Now fire up HTTPS Everywhere, open the Chrome developer's console and audit your site for HTTP/HTTPS issues. |
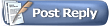 |
«
Previous Thread
|
Next Thread
»
| Thread Tools | |
| Display Modes | |
|
|
All times are GMT. The time now is 02:22 PM.








 Hybrid Mode
Hybrid Mode
